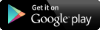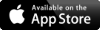【ハルシオンブログ】UnityでAdmobメディエーションやってみたいけど、メディエーションがうまくつながってるか分からない時の対処!
おはこんばんちわ。坂内っす。
もう年の瀬ですね!
ハルシオンシステムも明後日で今年も〆ます。
年末年始はゆっくりゲームして過ごします。
大晦日はまた朝まで飲み&川崎大師初詣&飲みかもしれませぬ。
また車で伊勢神宮までいって初詣したいものです。
年が明けたら、すぐにゲームダンジョンですもんね。
まだまだ準備しないといけない物あるので、やらねばです。
さて、UnityでAdmobを導入し、AdmobメディエーションでUnityAdsを登録しています。
これ、ちゃんと動くのか分からんかったから試そうと思ってたんですよね。
ビルドして端末にインストールした日はAdmobが出るんですが、次の日になると動画リワードが一切出ない!!
どういうことかなーと思ってたんですが、Admobの画面に書いてる「2022 年 9 月より、審査と承認を受けていないアプリへの広告配信が制限されるようになります。」これに該当するのかな?
これのせいでビルドした次の日以降は広告が出ないんですか?
おしえて知ってる人!
ビルドした日は出るんだけどな・・・・・
まぁリリースしないとこれが投げれないんで、メディエーション等のテストをどうしようと思ってたところ、「メディエーション テストスイート」でテストできませんか?と。
そんなものがあるの?
ってことで、Admobのメディエーションテストスイートを試そうと思います。
https://developers.google.com/admob/unity/mediation-test-suite
こちらですね。
ここでUnityのパッケージを落としてインポートして、ちょっとコードを書くだけでテストができるらしいです。
これでメディエーション等がつながってるかテストできますね!
https://developers.google.com/admob/android/mediation-test-suite
ここの↓の方にテストスイートの実際の画面がありますね。(Unityの方にはなくて、Androidのほうに画面SSがありました)
こんな感じで何がつながってて、何がつながってないかが分かるみたいです。
※テストスイートは開発 / デバッグビルドでのみ起動しますとのことで開発ビルドでやりましょう。
皆さんはどうやってテストしてますか?初めてメディエーションとか使うからすべてが新鮮です。
では、今年のブログ更新もここまでです。
良いお年を!!
あでゅ~ノシ
もう年の瀬ですね!
ハルシオンシステムも明後日で今年も〆ます。
年末年始はゆっくりゲームして過ごします。
大晦日はまた朝まで飲み&川崎大師初詣&飲みかもしれませぬ。
また車で伊勢神宮までいって初詣したいものです。
年が明けたら、すぐにゲームダンジョンですもんね。
まだまだ準備しないといけない物あるので、やらねばです。
さて、UnityでAdmobを導入し、AdmobメディエーションでUnityAdsを登録しています。
これ、ちゃんと動くのか分からんかったから試そうと思ってたんですよね。
ビルドして端末にインストールした日はAdmobが出るんですが、次の日になると動画リワードが一切出ない!!
どういうことかなーと思ってたんですが、Admobの画面に書いてる「2022 年 9 月より、審査と承認を受けていないアプリへの広告配信が制限されるようになります。」これに該当するのかな?
これのせいでビルドした次の日以降は広告が出ないんですか?
おしえて知ってる人!
ビルドした日は出るんだけどな・・・・・
まぁリリースしないとこれが投げれないんで、メディエーション等のテストをどうしようと思ってたところ、「メディエーション テストスイート」でテストできませんか?と。
そんなものがあるの?
ってことで、Admobのメディエーションテストスイートを試そうと思います。
https://developers.google.com/admob/unity/mediation-test-suite
こちらですね。
ここでUnityのパッケージを落としてインポートして、ちょっとコードを書くだけでテストができるらしいです。
これでメディエーション等がつながってるかテストできますね!
https://developers.google.com/admob/android/mediation-test-suite
ここの↓の方にテストスイートの実際の画面がありますね。(Unityの方にはなくて、Androidのほうに画面SSがありました)
こんな感じで何がつながってて、何がつながってないかが分かるみたいです。
※テストスイートは開発 / デバッグビルドでのみ起動しますとのことで開発ビルドでやりましょう。
皆さんはどうやってテストしてますか?初めてメディエーションとか使うからすべてが新鮮です。
では、今年のブログ更新もここまでです。
良いお年を!!
あでゅ~ノシ
Category: 開発日記(Unity)
【ハルシオンブログ】コンポーネントを重複してアタッチしたくないとき
こんにちは。
大坂です。
Unityのデフォルトでは同じコンポーネントをGameObjectに2個以上アタッチしても実行できてしまうので気づかないでいると見つけにくいバグになってしまいます。
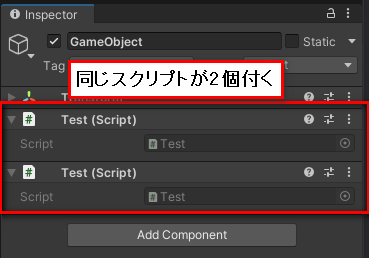
重複してコンポーネントをアタッチしないようにするには「DisallowMultipleComponent」を使うとできなくなるみたいです。
https://docs.unity3d.com/ja/current/ScriptReference/DisallowMultipleComponent.html
クラスの頭にこんな感じで書いてあげると使えます。
[DisallowMultipleComponent]を書いたスクリプトを2個アタッチしようとするとこんなポップアップが出てきます。
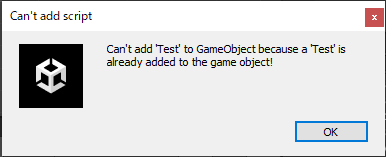
ちなみにスクリプトからAddComponentしてもログが出て重複してアタッチされることはなかったです。

重複してアタッチすることはそんなにないとは思いますがこんな防ぎ方もあるので紹介でした。
ではまたノシ
大坂です。
Unityのデフォルトでは同じコンポーネントをGameObjectに2個以上アタッチしても実行できてしまうので気づかないでいると見つけにくいバグになってしまいます。
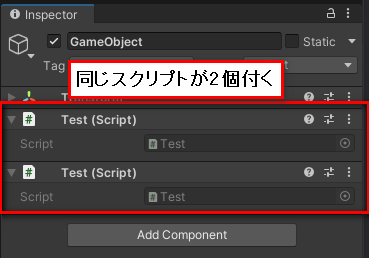
重複してコンポーネントをアタッチしないようにするには「DisallowMultipleComponent」を使うとできなくなるみたいです。
https://docs.unity3d.com/ja/current/ScriptReference/DisallowMultipleComponent.html
クラスの頭にこんな感じで書いてあげると使えます。
[DisallowMultipleComponent]
public class Test : MonoBehaviour
{
}
[DisallowMultipleComponent]を書いたスクリプトを2個アタッチしようとするとこんなポップアップが出てきます。
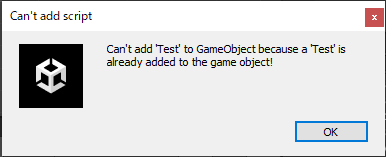
ちなみにスクリプトからAddComponentしてもログが出て重複してアタッチされることはなかったです。

重複してアタッチすることはそんなにないとは思いますがこんな防ぎ方もあるので紹介でした。
ではまたノシ
Category: 開発日記(Unity)
【ハルシオンブログ】Unity実行時にコードで止める方法。停止ボタン押さなくてもいいんだよ?
今年もあと10日ほどになりました。
いやー 早い!
ポケガ3もラストスパート!
1月15日の東京ゲームダンジョン2に出展しますー
https://twitter.com/Zabosama/status/1603577252544802816
少しでもポケガに興味を持ってくれる方がいると嬉しいですね!
本日のUnityのお話。
Unityで開発している時に、特定のタイミングで止めたい時ってありますよね。
実行中にポーズボタンをマウスでぽちり。
そんなことしてませんか?
もちろんそれでもいいのですが、特定のタイミングで止めたい!って時、意外と止めれないですよね‥‥
コードで止めることができるんです!
試しにこんなものを作ってみました。
球が落ちて、バウンドするたびにカウントアップするもの。

バウンドするたびに数値がカウントアップしていきます。
「カウントが4になったタイミングで止めたい」
そんな時停止ボタンを押すのは大変ですよね・・・
いや、できなくはないけど…
コードで止めることができるんです。
こんな感じ
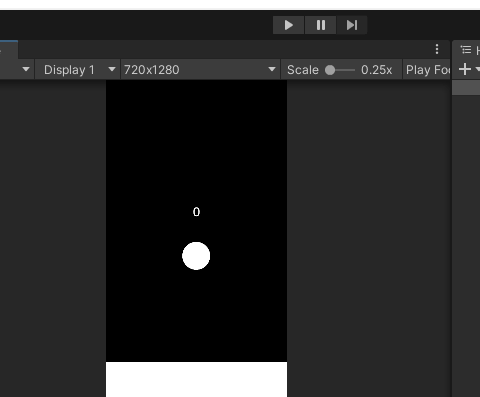
コードに次の行を追加することで止めることができます。
UnityEditor.EditorApplication.isPaused = true;
例えば今のコードだと、実際にカウントアップするところに条件を付けて上記のコードを追加しました。
これだけです。
また、実行を停止する場合はこんなコードにすると止まります。
UnityEditor.EditorApplication.isPlaying = false;
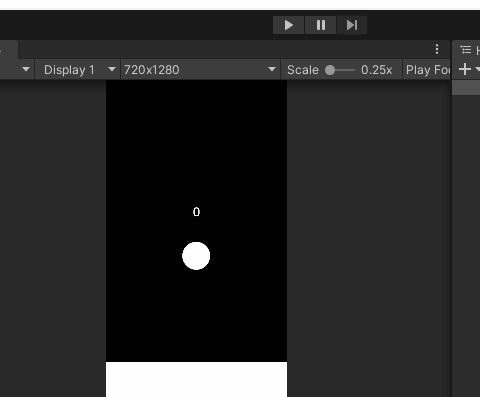
どんな時に使うかは分かりませんが・・・
ということで、コードでUnityの実行を止める方法でした。
あでゅ~ノシ
いやー 早い!
ポケガ3もラストスパート!
1月15日の東京ゲームダンジョン2に出展しますー
https://twitter.com/Zabosama/status/1603577252544802816
少しでもポケガに興味を持ってくれる方がいると嬉しいですね!
本日のUnityのお話。
Unityで開発している時に、特定のタイミングで止めたい時ってありますよね。
実行中にポーズボタンをマウスでぽちり。
そんなことしてませんか?
もちろんそれでもいいのですが、特定のタイミングで止めたい!って時、意外と止めれないですよね‥‥
コードで止めることができるんです!
試しにこんなものを作ってみました。
球が落ちて、バウンドするたびにカウントアップするもの。

バウンドするたびに数値がカウントアップしていきます。
「カウントが4になったタイミングで止めたい」
そんな時停止ボタンを押すのは大変ですよね・・・
いや、できなくはないけど…
コードで止めることができるんです。
こんな感じ
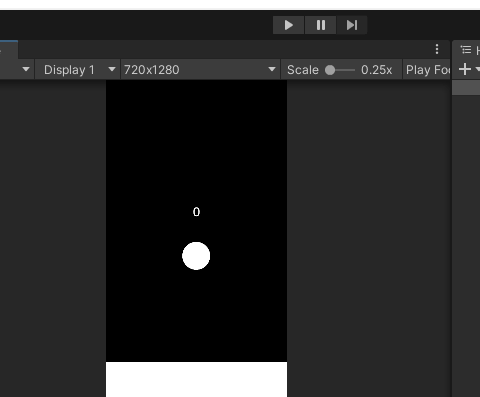
コードに次の行を追加することで止めることができます。
UnityEditor.EditorApplication.isPaused = true;
例えば今のコードだと、実際にカウントアップするところに条件を付けて上記のコードを追加しました。
public void CountUp() {
count++;
lblCount.text = count.ToString();
if (count == 4) {
UnityEditor.EditorApplication.isPaused = true;
}
}
これだけです。
また、実行を停止する場合はこんなコードにすると止まります。
UnityEditor.EditorApplication.isPlaying = false;
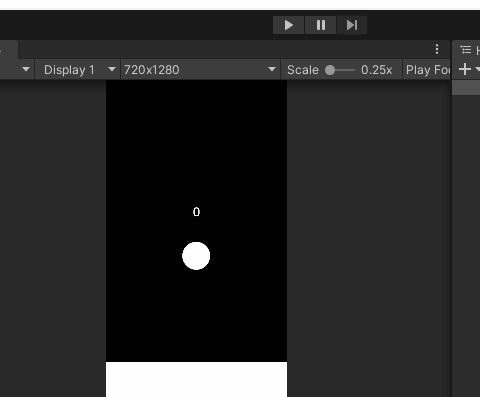
どんな時に使うかは分かりませんが・・・
ということで、コードでUnityの実行を止める方法でした。
あでゅ~ノシ
Category: 開発日記(Unity)
【ハルシオンブログ】VisualStudioCodeの拡張機能で英単語のスペルの間違いを減らす
こんにちは。
大坂です。
皆さんはプログラムを書いていて英単語のスペルを間違ったりしますか?僕はよく間違えます。
そんな時は、VisualStudioCodeの拡張機能で「Code Spell Checker」というのがあるのでこちらを使うと警告を出してくれます。
※VisualStudioの方に拡張機能で「Visual Studio Spell Checker」があるのですが、コメントや文字列しか見てくれないんですよね…。
導入はVisualStudioCodeでviewバーの[拡張機能]で検索のところに「Spell Checker」と入れて「Code Spell Checker」のインストールボタンを押せば完了です。
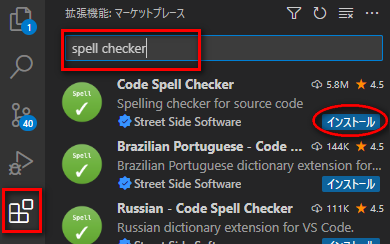
こんな感じで、警告の波線が出てきますね。
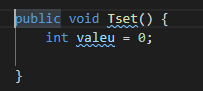
特定の単語を除外したい場合は対象の単語で、右クリックをして「Add Word to User Dictionary」を押して、Enterを押すと登録できるので、色々登録して育てていくといい感じになっていきます。
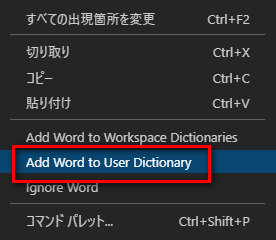
間違いにすぐに気づけるようになって便利ですね!
ではまたノシ
大坂です。
皆さんはプログラムを書いていて英単語のスペルを間違ったりしますか?僕はよく間違えます。
そんな時は、VisualStudioCodeの拡張機能で「Code Spell Checker」というのがあるのでこちらを使うと警告を出してくれます。
※VisualStudioの方に拡張機能で「Visual Studio Spell Checker」があるのですが、コメントや文字列しか見てくれないんですよね…。
導入はVisualStudioCodeでviewバーの[拡張機能]で検索のところに「Spell Checker」と入れて「Code Spell Checker」のインストールボタンを押せば完了です。
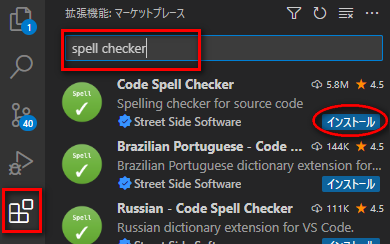
こんな感じで、警告の波線が出てきますね。
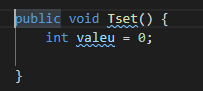
特定の単語を除外したい場合は対象の単語で、右クリックをして「Add Word to User Dictionary」を押して、Enterを押すと登録できるので、色々登録して育てていくといい感じになっていきます。
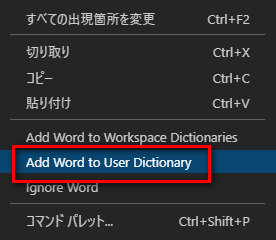
間違いにすぐに気づけるようになって便利ですね!
ではまたノシ
Category: 開発日記(Unity)
【ハルシオンブログ】UnityでAndroidアプリを作る際にはアダプティブアイコンを使おう!アダプティブアイコンを作るメモ
((((;゚Д゚))))ガクガクブルブル
もう12月も半分が経とうとしています…時間止まらないかな 坂内です。
Androidでアプリを公開するうえで、アイコンをアダプティブアイコンにした方が見た目がいいって話ききませんか?
UnityでAndroidアプリを作るうえでアダプティブアイコンにする方法のメモです。
アダプティブアイコンとは何かというと、Android 8.0以降(APIレベル26)で使えるようになったアイコンです。
https://developer.android.com/guide/practices/ui_guidelines/icon_design_adaptive?hl=ja
こんなイメージファイルを使用して
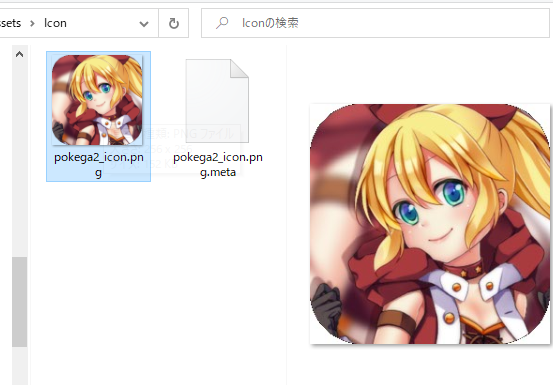
普通にアイコンを作成した場合、Android8以降だとこんな感じになります。
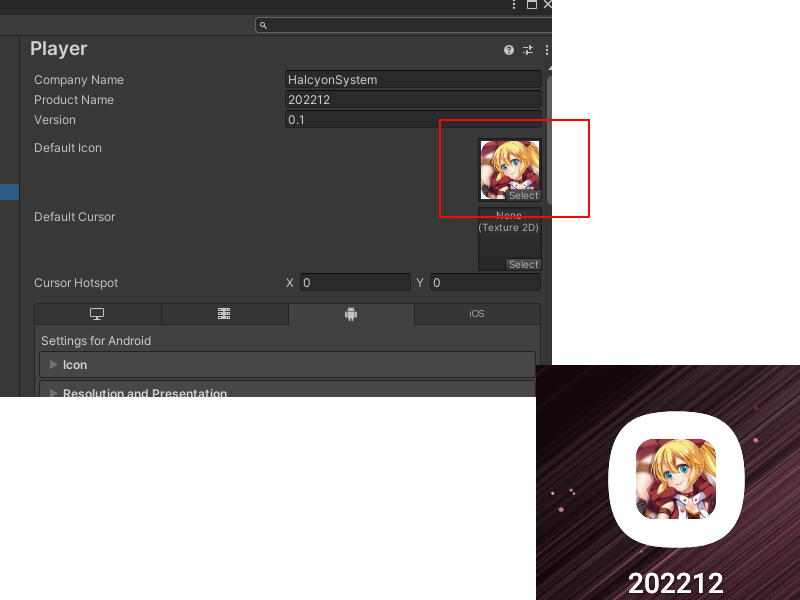
白い枠ができてしまいます。
では、アダプティブにしてみましょう。
ProjectSettings>Player>Settings for AndroidのIconの中にアダプティブアイコンの設定があります。
ここのForegroundに先ほどの絵を指定してあげまます。
Backgroundには背景になる絵を指定します。
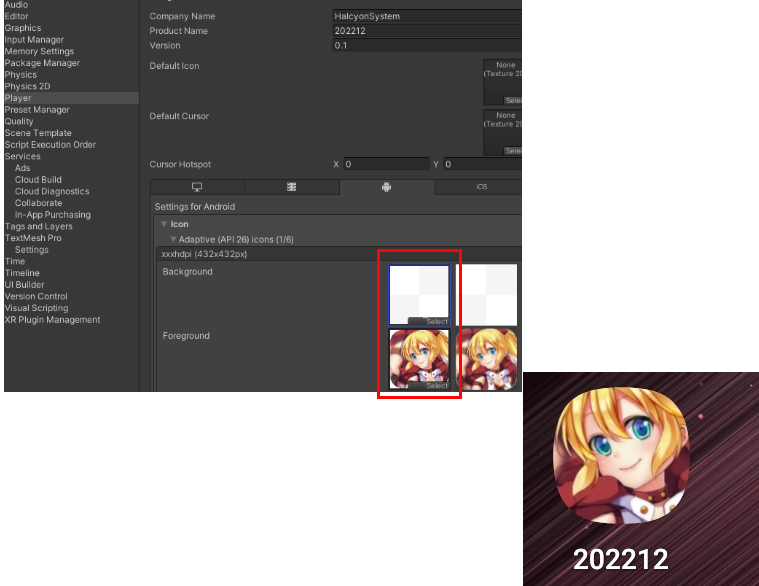
これだけで、アダプティブアイコンが簡単に作れます。
UnityでAndroidアプリを作成する際には、是非アダプティブアイコンを使いましょう!
では、あでゅ~ノシ
もう12月も半分が経とうとしています…時間止まらないかな 坂内です。
Androidでアプリを公開するうえで、アイコンをアダプティブアイコンにした方が見た目がいいって話ききませんか?
UnityでAndroidアプリを作るうえでアダプティブアイコンにする方法のメモです。
アダプティブアイコンとは何かというと、Android 8.0以降(APIレベル26)で使えるようになったアイコンです。
https://developer.android.com/guide/practices/ui_guidelines/icon_design_adaptive?hl=ja
こんなイメージファイルを使用して
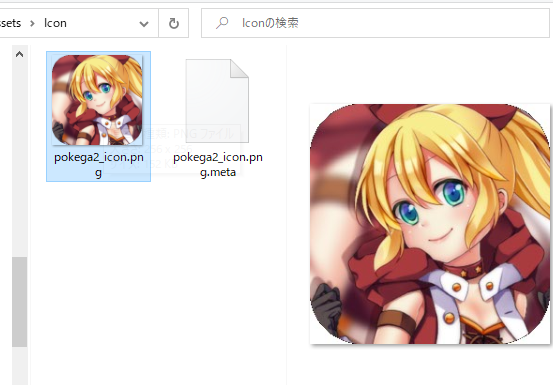
普通にアイコンを作成した場合、Android8以降だとこんな感じになります。
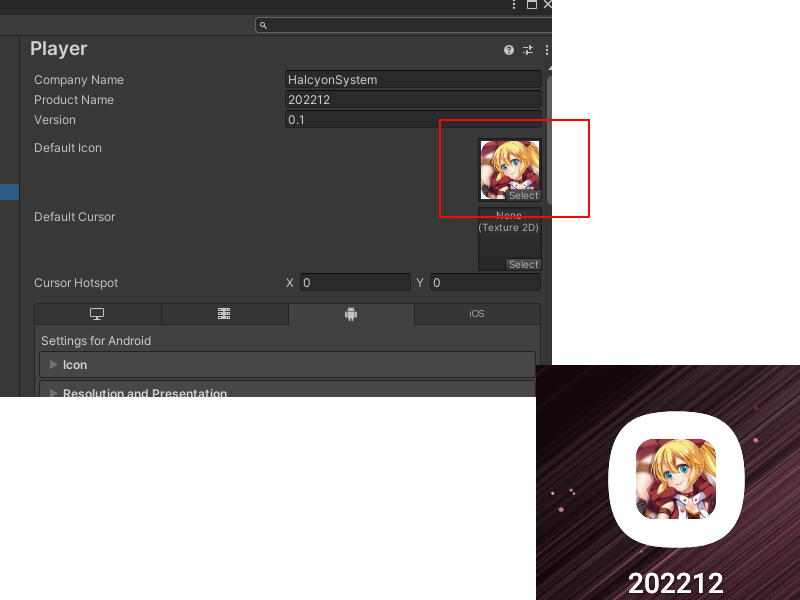
白い枠ができてしまいます。
では、アダプティブにしてみましょう。
ProjectSettings>Player>Settings for AndroidのIconの中にアダプティブアイコンの設定があります。
ここのForegroundに先ほどの絵を指定してあげまます。
Backgroundには背景になる絵を指定します。
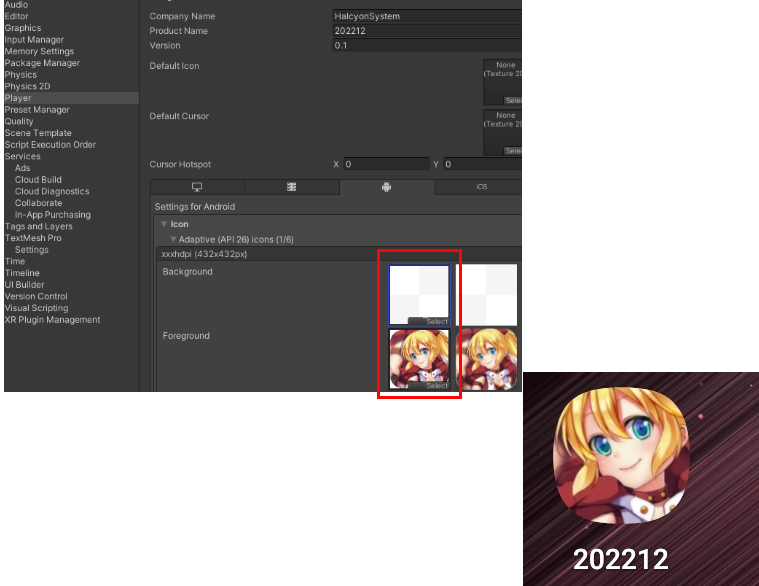
これだけで、アダプティブアイコンが簡単に作れます。
UnityでAndroidアプリを作成する際には、是非アダプティブアイコンを使いましょう!
では、あでゅ~ノシ
Category: 開発日記(Unity)
【ハルシオンブログ】VisualStudioのメソッド抽出機能
こんにちは。
大坂です。
プログラムを書いていて、同じ処理を複数の場所に書いているときに、メソッドに切り出してメソッドを呼び出すように変更することがあると思います。
このときに、メソッドを作って処理をコピーして、処理していたところでメソッドを呼び出すように書き換えるみたいな手順でやっていたのですが、VisualStudioのリファクタリングのメソッド抽出をすると楽に変更ができるんですね。
切り出したい処理を範囲選択して「Ctrl+R」「Ctrl+M」の順番で押すとメソッドの抽出をしてくれます。
※ショートカットは違う場合があります。[ツール]-[オプション]-[環境]-[キーボード]で「メソッドの抽出」で検索して確認してみてください。
ショートカットが嫌いな人は、選択した範囲で右クリックして「クイックアクションとリファクタリング」で「メソッドの抽出」を選択しても同じことができます。
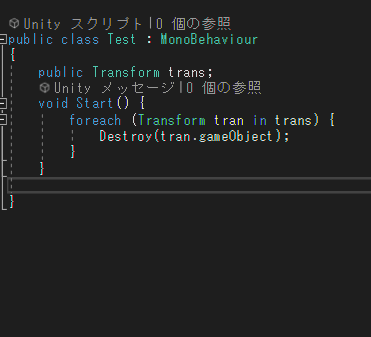
ちょっとした手間が省けるので覚えておくといいですね。
ではではノシ
大坂です。
プログラムを書いていて、同じ処理を複数の場所に書いているときに、メソッドに切り出してメソッドを呼び出すように変更することがあると思います。
このときに、メソッドを作って処理をコピーして、処理していたところでメソッドを呼び出すように書き換えるみたいな手順でやっていたのですが、VisualStudioのリファクタリングのメソッド抽出をすると楽に変更ができるんですね。
切り出したい処理を範囲選択して「Ctrl+R」「Ctrl+M」の順番で押すとメソッドの抽出をしてくれます。
※ショートカットは違う場合があります。[ツール]-[オプション]-[環境]-[キーボード]で「メソッドの抽出」で検索して確認してみてください。
ショートカットが嫌いな人は、選択した範囲で右クリックして「クイックアクションとリファクタリング」で「メソッドの抽出」を選択しても同じことができます。
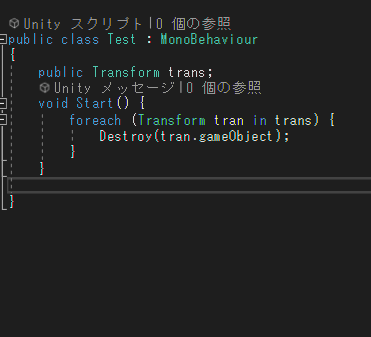
ちょっとした手間が省けるので覚えておくといいですね。
ではではノシ
Category: 開発日記(Unity)
【ハルシオンブログ】UnityでSpriteAtlas使ってなかったけど、結構DrawCall減らすのに使えるのでは!?
こんにちは。
12月に入ってしまいましたね!
今年一番の寒さとなった今日如何お過ごしでしょうか?明日も同じくらい寒いらしいですよ!
さてポケガ3も開発が後半になってまいりました。
主題歌、PVもできましたよ!
近々Youtubeにでもあげようと思います!
さてUnityでゲームをお作りの皆様、SpriteAtlasって使ってますか?
ドローコールを減らすことでCPUの負担を減らすことができるというやつ。
そのままでは使えないので、まずは使えるようにします。
①パッケージマネージャから「2D Sprite」をインストール
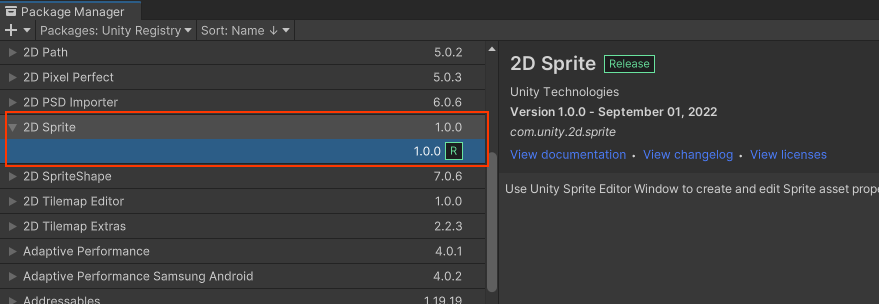
②Project SettingからEditor>Sprite PackerのModeをSprite Atlas V1-Always Enabledに変更
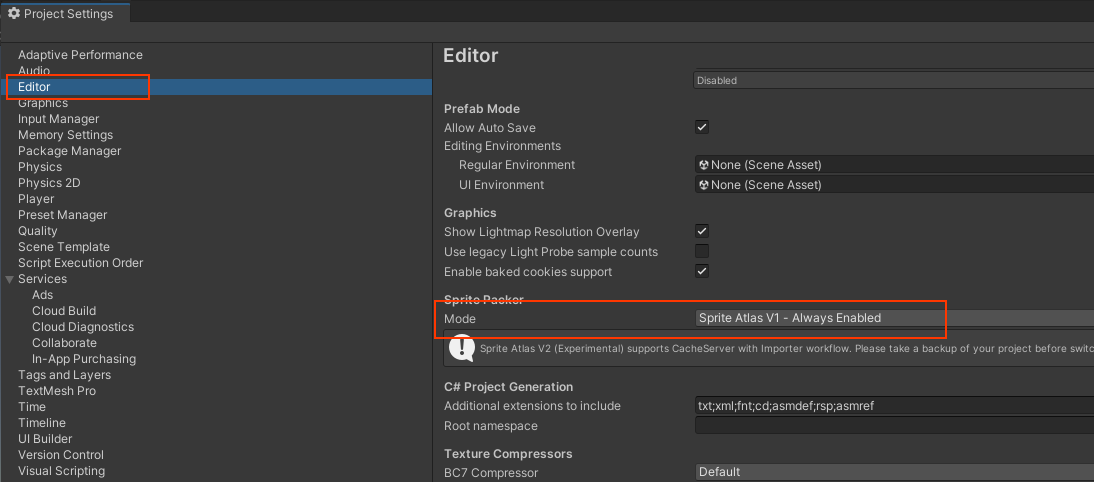
③Assets>Create>2D>Sprite Atlasを選び、SpriteAtlasを作成
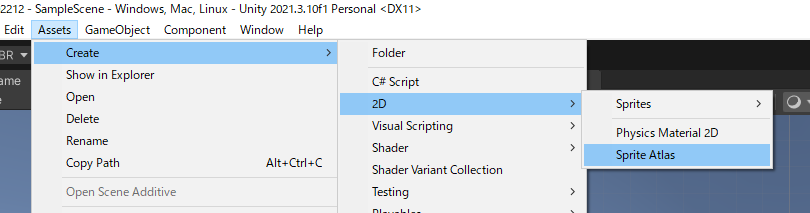
④複数の絵を③で作成したSpriteAtlasに登録する
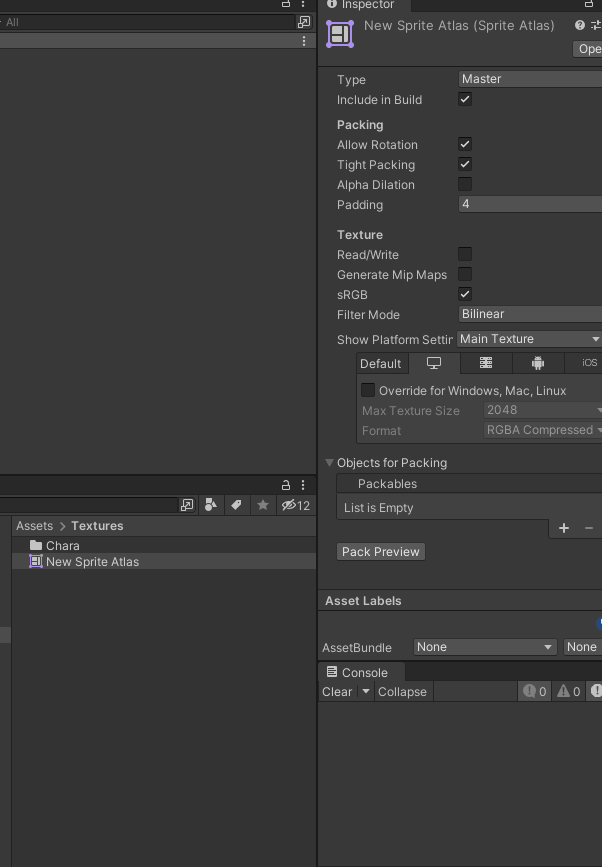
この際、複数の絵をフォルダに入れて、フォルダをSpriteAtlasに登録すると楽です。
⑤uGUIのImageの場合は、そのまま絵を指定するとAtlasを参照するらしいです。
比較してみましょう。
Imageを9個置いただけのもの。
Atlasを使わない場合。
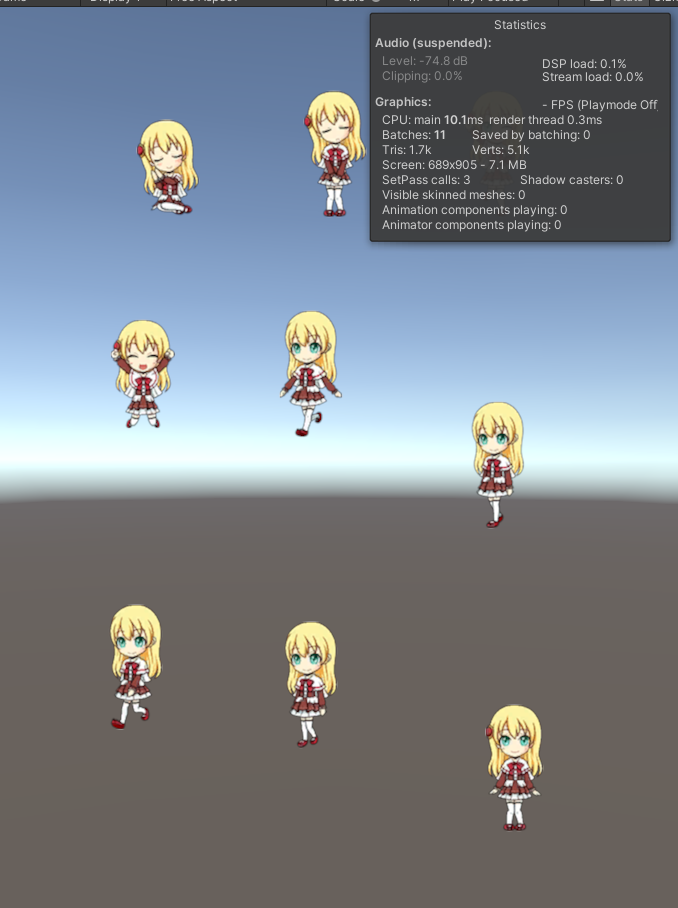
Atlasを使用した場合。
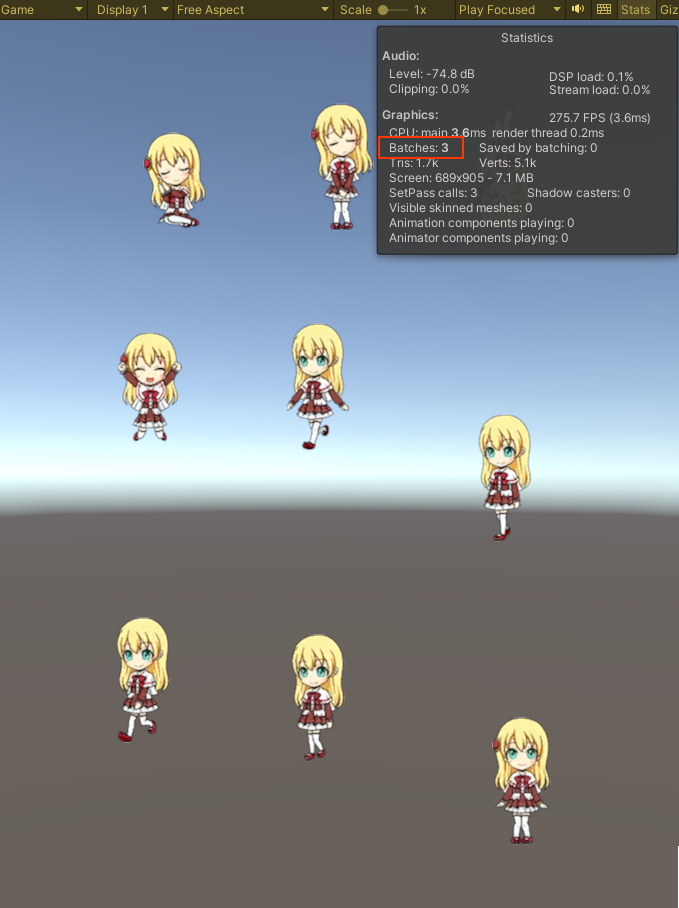
Batchesが11から3になりました!
これは結構影響デカそうですね・・・・
ちょっとAtlas使ってみようかなぁ
ということで、SpriteAtlasの簡単な使い方でした。
あでゅ~ノシ
12月に入ってしまいましたね!
今年一番の寒さとなった今日如何お過ごしでしょうか?明日も同じくらい寒いらしいですよ!
さてポケガ3も開発が後半になってまいりました。
主題歌、PVもできましたよ!
近々Youtubeにでもあげようと思います!
さてUnityでゲームをお作りの皆様、SpriteAtlasって使ってますか?
ドローコールを減らすことでCPUの負担を減らすことができるというやつ。
そのままでは使えないので、まずは使えるようにします。
①パッケージマネージャから「2D Sprite」をインストール
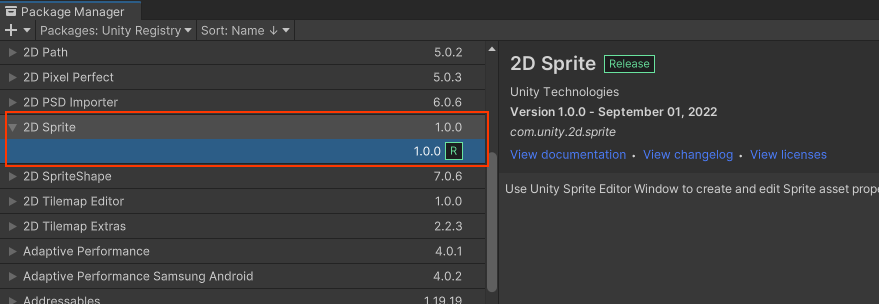
②Project SettingからEditor>Sprite PackerのModeをSprite Atlas V1-Always Enabledに変更
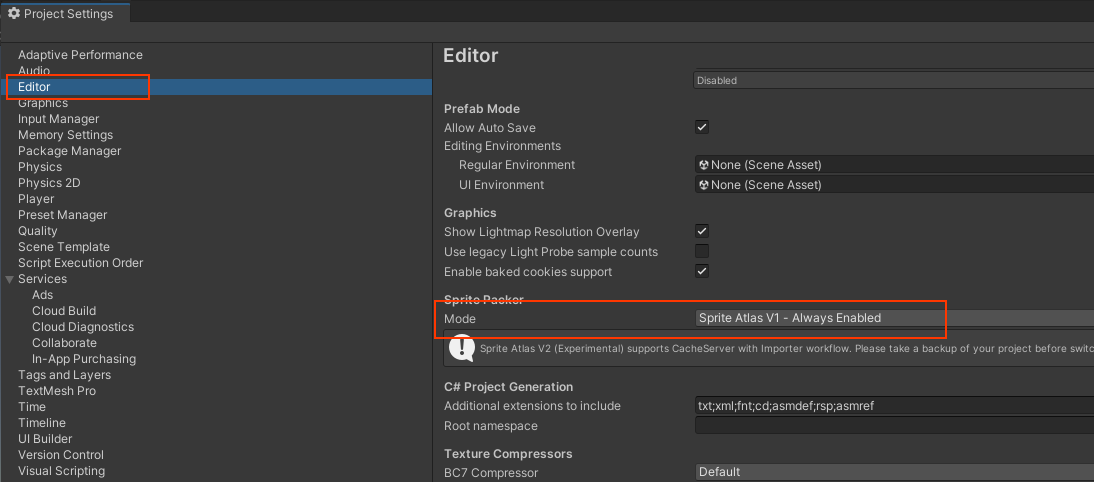
③Assets>Create>2D>Sprite Atlasを選び、SpriteAtlasを作成
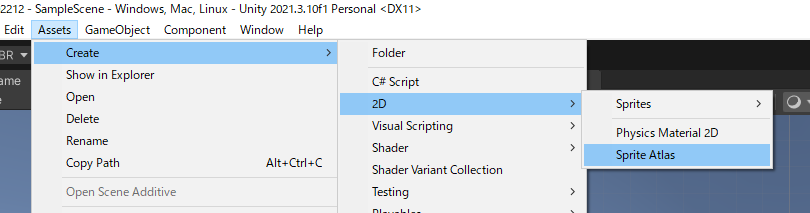
④複数の絵を③で作成したSpriteAtlasに登録する
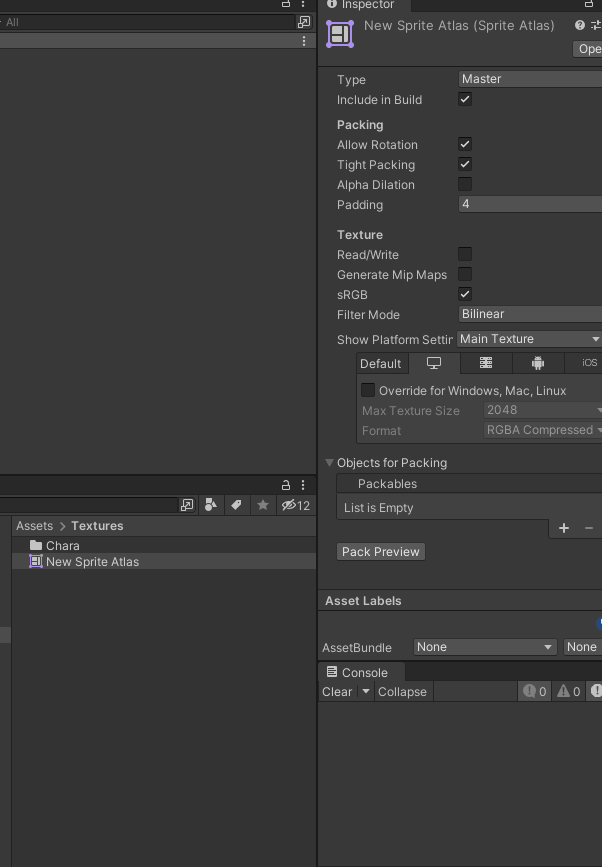
この際、複数の絵をフォルダに入れて、フォルダをSpriteAtlasに登録すると楽です。
⑤uGUIのImageの場合は、そのまま絵を指定するとAtlasを参照するらしいです。
比較してみましょう。
Imageを9個置いただけのもの。
Atlasを使わない場合。
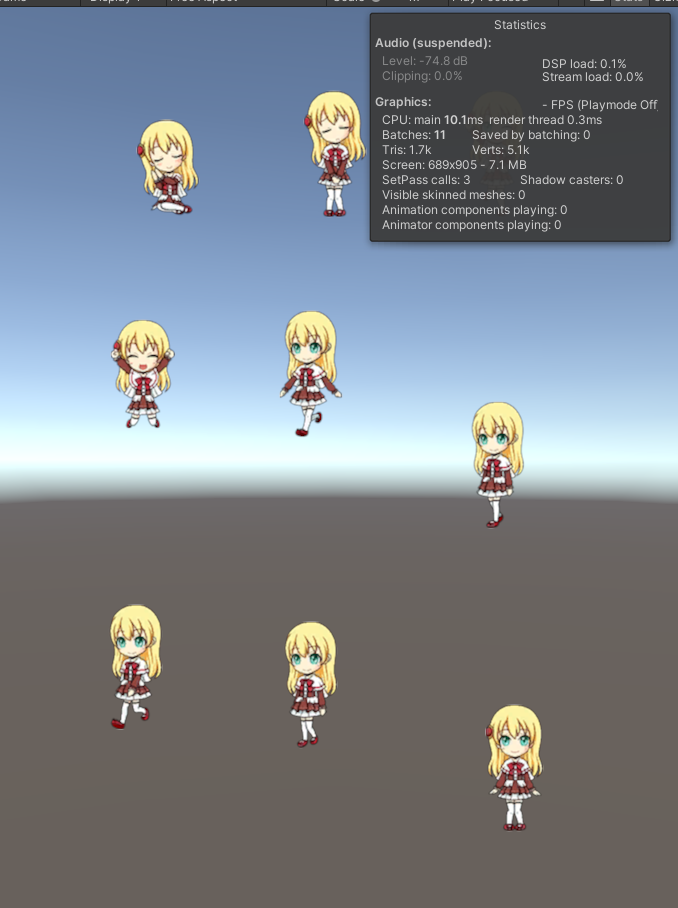
Atlasを使用した場合。
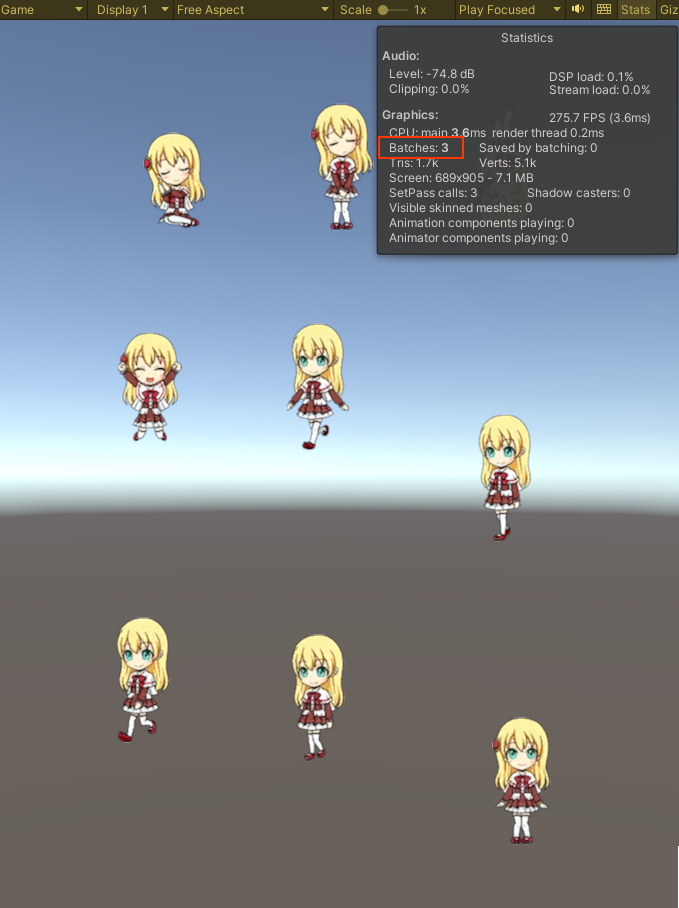
Batchesが11から3になりました!
これは結構影響デカそうですね・・・・
ちょっとAtlas使ってみようかなぁ
ということで、SpriteAtlasの簡単な使い方でした。
あでゅ~ノシ
Category: 開発日記(Unity)
【ハルシオンブログ】直近開いたシーンを開く
こんにちは。
大坂です。
以前シーンをロードするエディタ拡張の記事を書きましたが、そんなことしたくないけど簡単にシーンを開きたいという人は、直近開いたシーンを開ける機能を使うと便利です。
[File]-[Opne Recent Scene]に直近使ったシーンが出てくるのでこれを使うだけ。
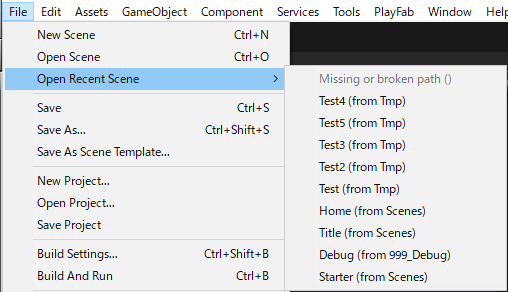
シーンを探したりとかが面倒な人は使ってみてください。
ではまたノシ
大坂です。
以前シーンをロードするエディタ拡張の記事を書きましたが、そんなことしたくないけど簡単にシーンを開きたいという人は、直近開いたシーンを開ける機能を使うと便利です。
[File]-[Opne Recent Scene]に直近使ったシーンが出てくるのでこれを使うだけ。
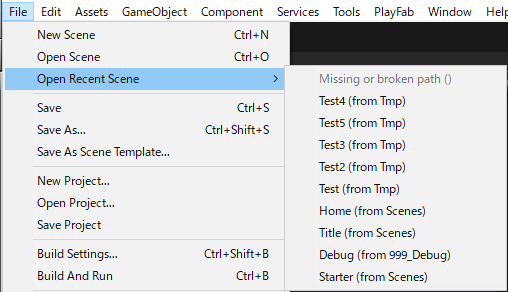
シーンを探したりとかが面倒な人は使ってみてください。
ではまたノシ
Category: 開発日記(Unity)
| h o m e |